
Events & Education Registration
You better RSVP ASAP.
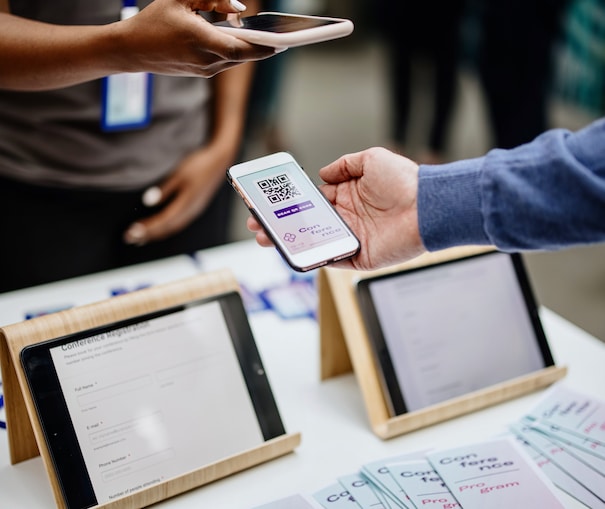
Register for a UCU event
Whether you want to take the first step towards your financial wellness by signing up for one of our educational workshops or are a student at one of the participating universities and want to be a part of one of our exciting sweepstakes for a shot at tuition, UCU is here to help you on your journey to gain a financial advantage. Select an event below to register and reserve your spot.

Practice and small steps lead you toward financial stability and your goals.
Take your first step now.
Questions?
We have an abundance of answers and we're always happy to dispense them freely.
Relevant resources
Calculators
The more you know, the better prepared you are to make great choices for yourself and your family.
Learn more about Calculators Learning center
Gain a wealth of knowledge on subjects such as 529 plans, college financing, mortgages, and estate planning.
Learn more about Learning center Forms
From membership and loan applications to direct deposit and stop payments, our forms are conveniently available online.
Learn more about Forms Giving our University Communities a financial advantage
University Credit Union offers membership to employees, students and alumni of UCLA, Pepperdine University, Loyola Marymount University, Santa Clara University, Saint Mary's College, UC Irvine, UC Davis, UC San Diego, Georgia Tech, University of Texas at Arlington, Abilene Christian University, Mount St. Mary's University, Chabot College and Las Positas College, West Coast Conference Universities, Western Athletic Conference Universities, and other universities throughout California. UCU offers a variety of products and services including checking accounts, credit cards, home mortgages, auto loans, personal loans, commercial loans, insurance, investments, as well as digital banking.
University Credit Union offers membership to employees, students and alumni of UCLA, Pepperdine University, Loyola Marymount University, Santa Clara University, Saint Mary's College, UC Irvine, UC Davis, UC San Diego, Georgia Tech, University of Texas at Arlington, Abilene Christian University, Mount St. Mary's University, Chabot College and Las Positas College, West Coast Conference Universities, Western Athletic Conference Universities, and other universities throughout California. UCU offers a variety of products and services including checking accounts, credit cards, home mortgages, auto loans, personal loans, commercial loans, insurance, investments, as well as digital banking.





